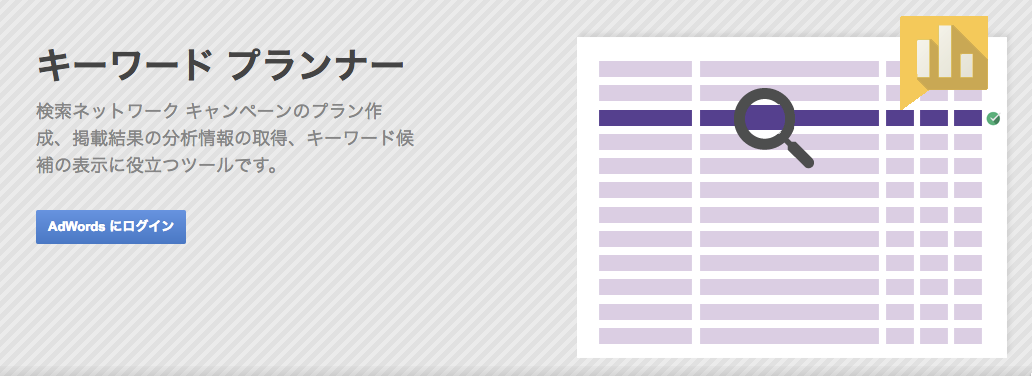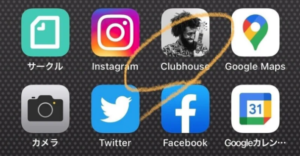こんにちは、ぞえちです。
最近自分の周りの環境が目まぐるしく変わってます。
貯金が趣味だった私ですが、
数年前では想像できないようなお金の使い方をしてます。
お金の話についてはまた、
幾つか結果が出てから新しい記事で書いていこうと思ってます。
半年後の私が、どんな状態でいるのか・・・
自分でも楽しみです。
どんな結果になるにせよ、
「やりきった!」って言える自分でいられるように
1日1日を大切に生きていきたいなって思いますね。
と、そんな今日は、
と話題のキーワードプランナーを
復活させる方法についてまとめていきます。
一番は、自分の備忘録としてのための記事です。
同じような状況の方のお役に立てたら幸いです。
というわけで、まとめていきます!
っていうかキーワードプランナーって一体何?
という方も少なからずいると思うので
簡単に特徴をまとめるとこんなかんじです。
・Google社が提供しているツール
・費用対効果の高い広告を出稿するためのもの
実際に使うとどんなことがわかるのか?についてですが、
キーワードプランナーの画面を出しながら紹介してみますね。
これは、キーワードプランナーを使って
「20代 貯金」と検索した場合。
Googlegが過去に検索された回数(ボリュームっていいます)をまとめて
グラフにしてくれるんです。
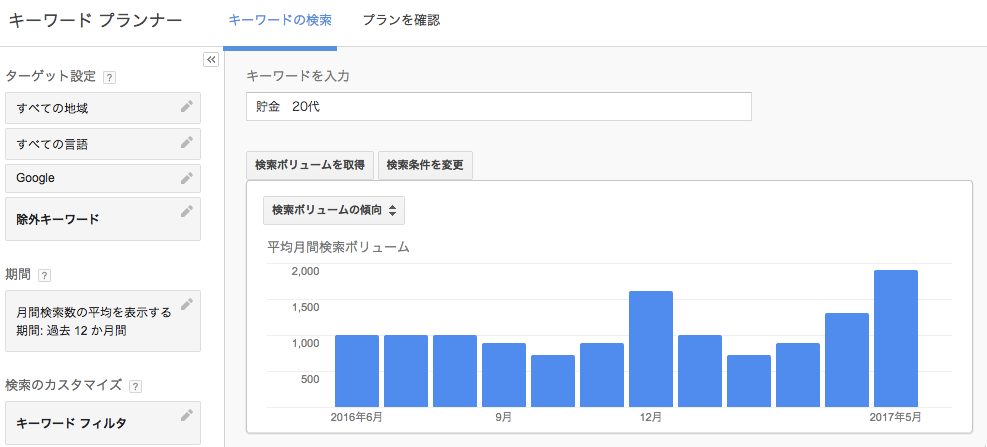
こんなかんじでグラフがでてきます。
このグラフを見てみると、
12月と5月に検索されている回数が多いことがわかりますよね?
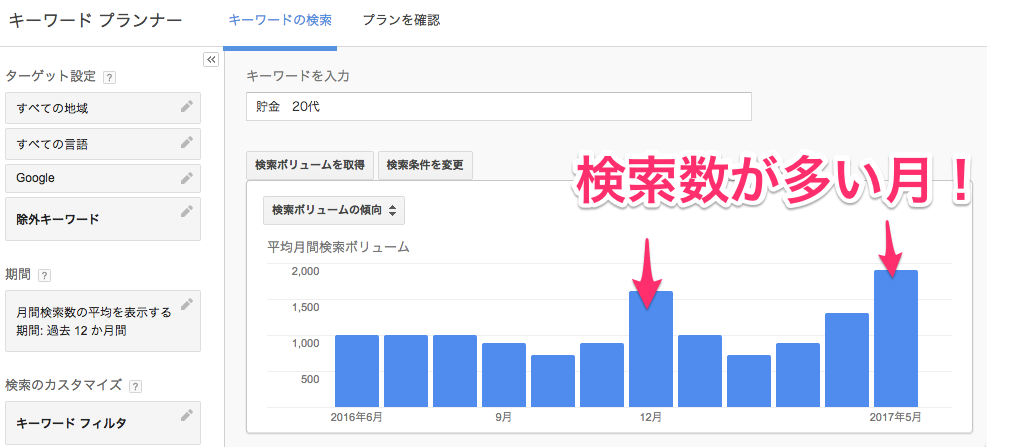
このデータがわかると、
一番効率的な時期に広告が打てるってことです。
もともとは広告出稿側の方のためのツールとして
開発されたものなのですが、
2016年の秋頃までは
広告出稿をしていない人でも無料で使えていました。
が・・・!Google側の規定が改定されて、
広告出稿でお金を払った人だけが使えるツールになってしまったんです。
無料で活用していた方からすると
(私もその1人だったわけですが・・・)
ってくらい衝撃的な出来事でした。
[ad#]キーワードプランナーを復活させた方法をわかりやすく
結論から言うと、
正確なデータをキーワードプランナーからゲットするためには
広告出稿をして
Google側にお金を落とす必要があります。
ただ、そのために必要な金額は、
って言われてます。
私の場合は、かなりビビリな部分があるので、
とりあえず 1000円で今回は試してみました。
実際に、キーワードプランナーを復活するために
私が実践したのはこの工程です。
1)キーワードプランナーにログイン
2)広告を作成
3)広告費をGoogleに入金
1つずつ解説していきますね。
1)キーワードプランナーにログイン
キーワードプランナー(Adwords)から、Googleアカウントでログインします。
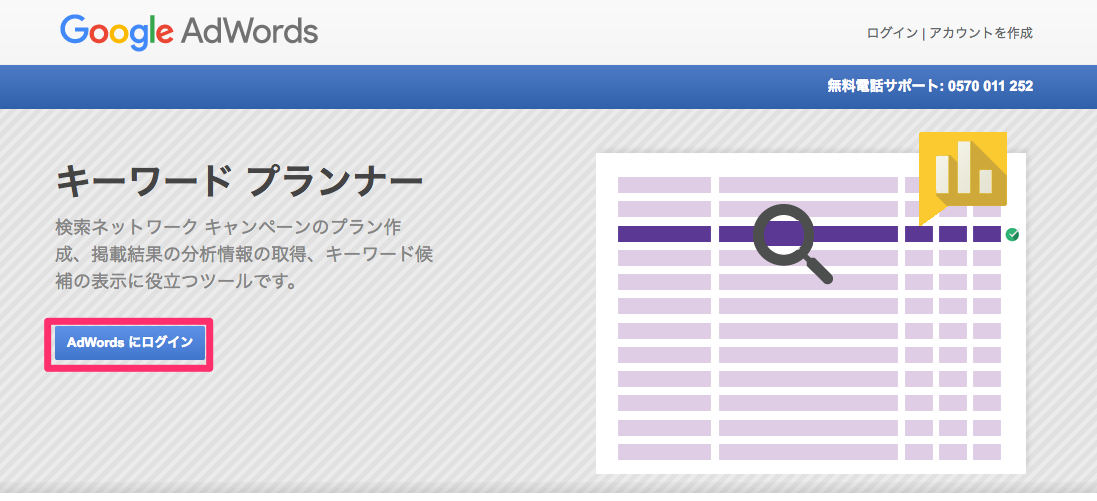
Googleのアカウントを入れて「次へ」をクリック
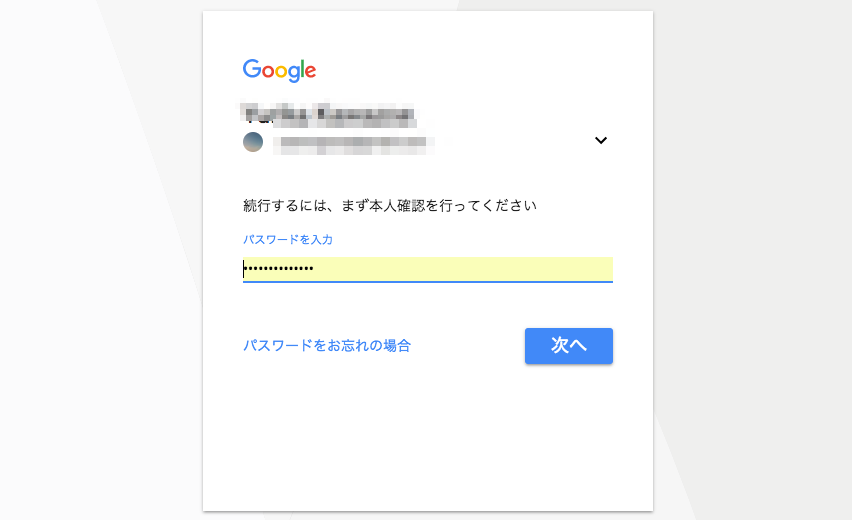
2)広告を作成
ログインをすると、キーワードプランナーの画面が出ますが、
この状態では正確なデータは表示されません。
(めちゃくちゃアバウトな数字しかでてきませんw)
広告を出稿者としてお金をGoogleに落とさないと
正確なデータが得られないので、 広告を作成していきます。
1:キャンペーンをクリック
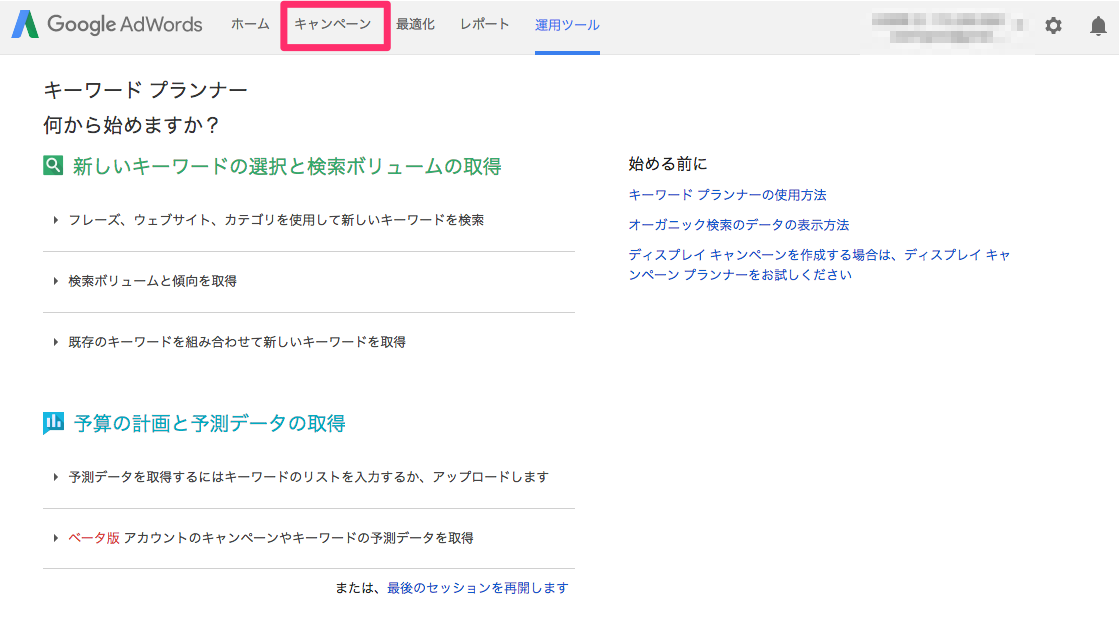
2:「最初のキャンペーンを作成」をクリック
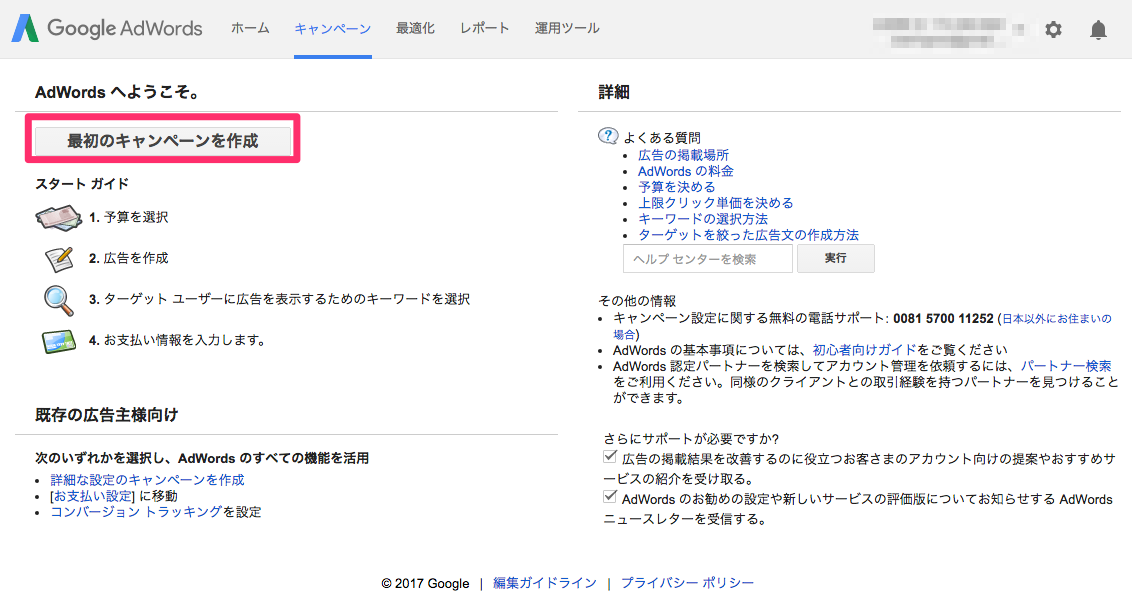
3:キャンペーン名を入力
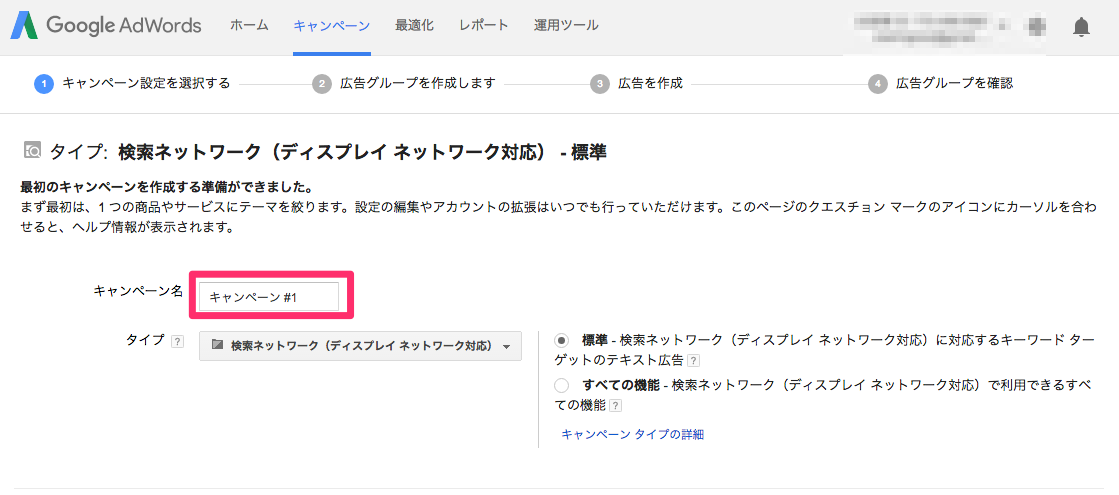
▼今回チェックした項目はこちら
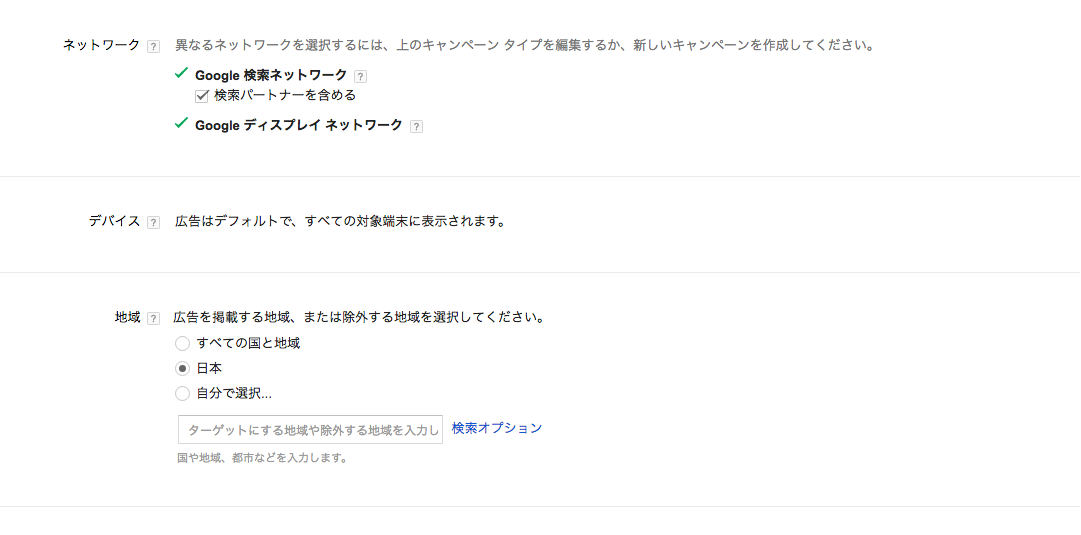
ネットワーク:Google検索ネットワーク、Googleディスプレイネットワーク 両方にチェック
地域:日本
言語:日本語
※入札は今回500円で設定しました。
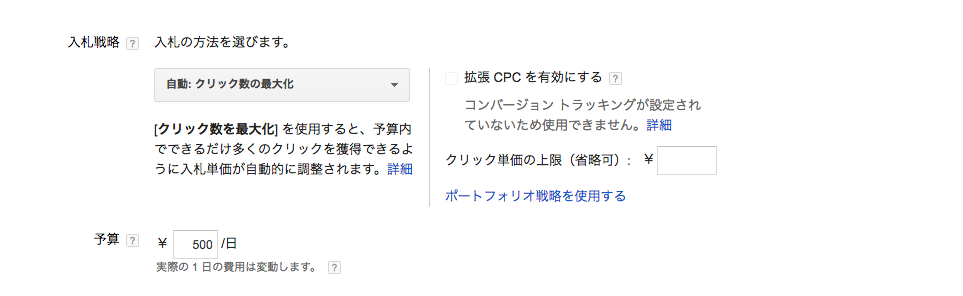
そして次は、 広告グループの作成です。
実際に広告が表示されるときの文言となるので
・紛らわしいキーワードが入っていないか?
・不適切なキーワードが入っていないか?
を、Google側の社員さんがチェックをする部分です。
なので、無難なキーワードをいれておきましょう。
▼参考までに私の広告グループはこんなかんじで設定しました
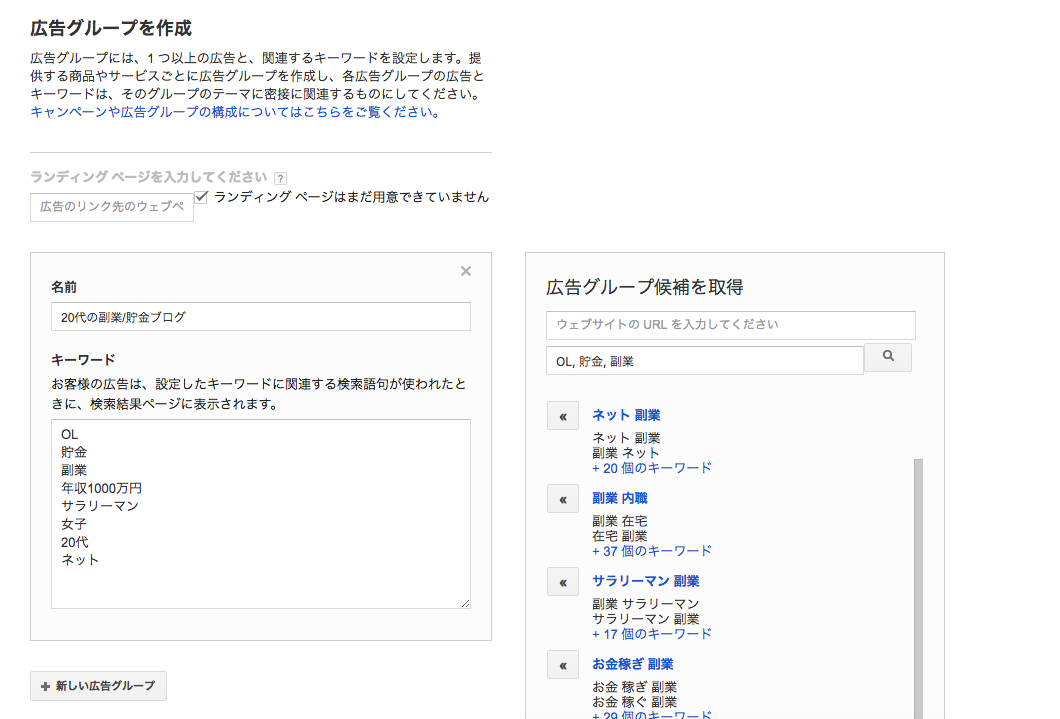
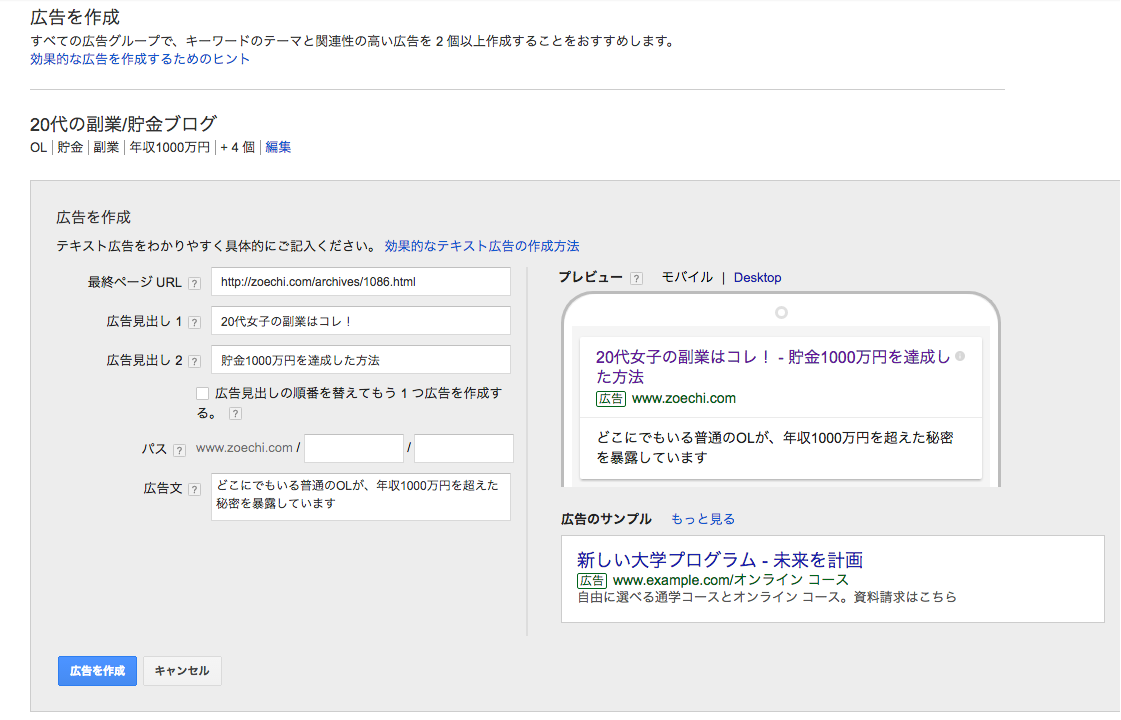
「キャンペーン確認」をクリック
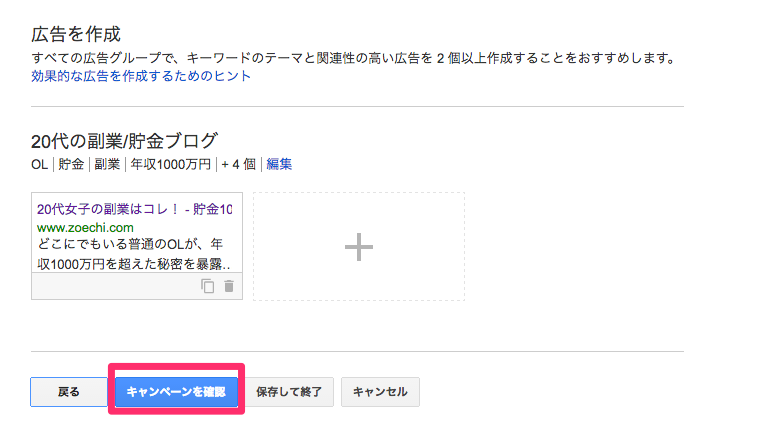
「保存」して終了です!
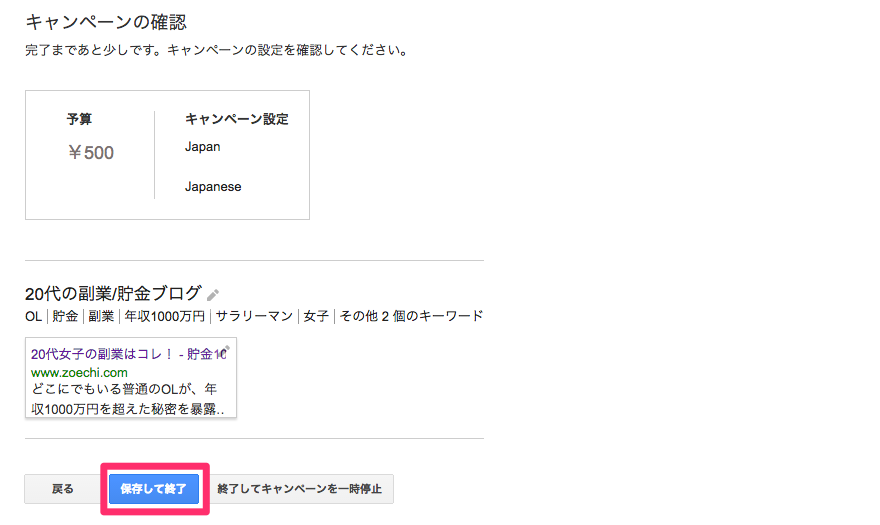
あとは、Google側の広告審査の結果を待つのみです。
3)広告費をGoogleに入金
最後にポイントとなるのが、
広告費が前払いということ。
2)で設定した広告がGoogleの審査を通過すると
広告が表示されるようになるのですが、
広告出稿用のお金がなければ
もちろん広告は表示がされません。
なので事前に、Google側に入金しておく必要があるのです。
初めて支払うときの画面をここに載せておきますね。
ポイントは、 お支払いタイプを「手動支払い」に設定することです!
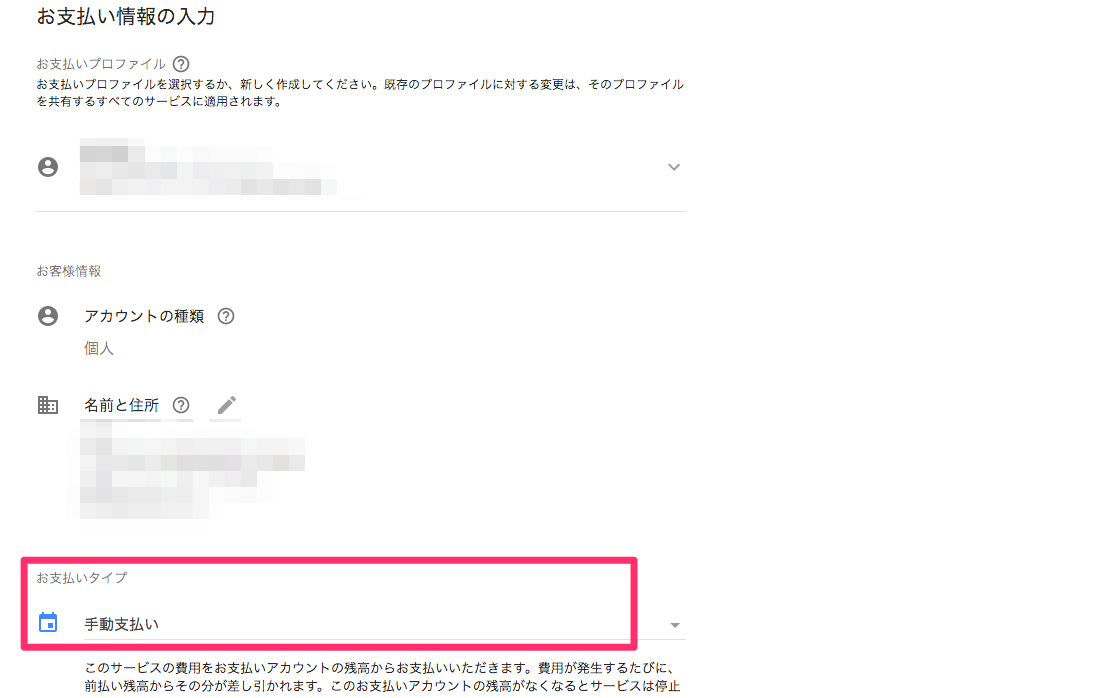
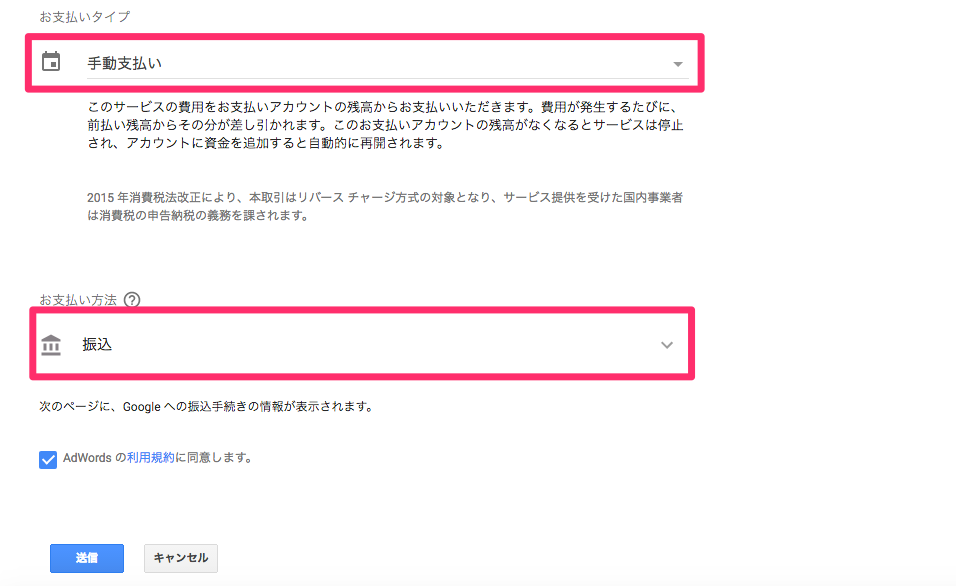
振り込みを選ぶと、
Googleの指定する口座が表示されます。
振り込み確認後にしか、
キーワードプランナーが適用されないので
すぐにキーワードプランナーを使いたい!という方は
クレジットカードの決済がおすすめです。
まとめ
この設定をすべて完了して、
Googleから広告OKの連絡がくると
実際に広告が出稿されはじめます。
Googleのサポートセンターに電話したところ、
広告が表示されるだけではなくて
実際にクリックされてからキーワードプランナーが有効になる
とのことです。
実際にキーワードプランナーが起動しはじめたら
広告の出稿は一旦停止しておくといいかもしれないですね。